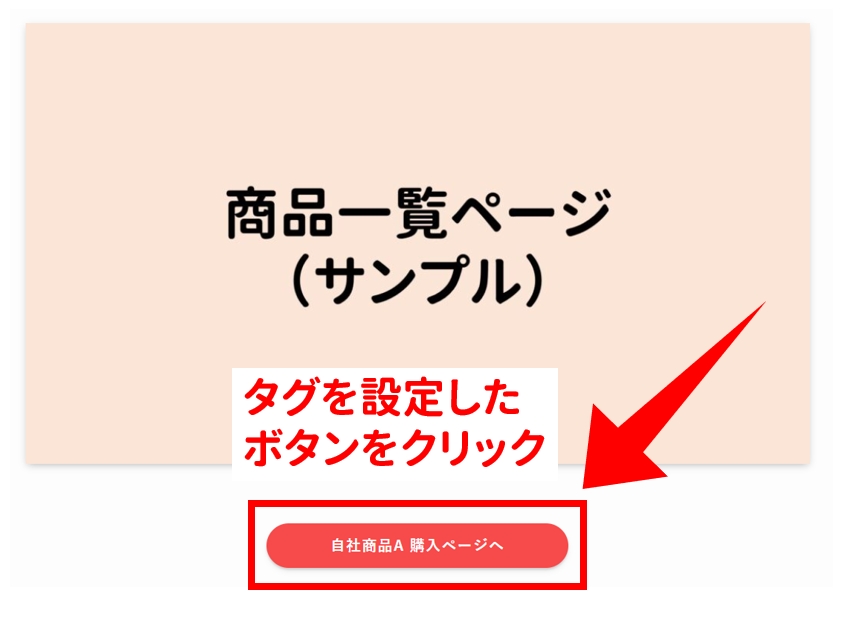なぜカスタムイベントを設定するのか
カスタムイベントを解説するにあたって必要な基本用語を先に整理します。
| イベント | Webサイトで読者にたどり着いて欲しいゴール (例)購入、申込、登録 |
| カスタムイベント | 自分のビジネスに応じて具体的なゴール (例)特定商品の購入、サービスの月額契約申込、転職サイトの面談予約完了 |
| 発火 | イベントが発生すること |
| トリガー | イベントが発火する条件やルール決め (例)購入ボタンをクリックした 特定のページを開いた アフィリエイトリンクをクリックした |
| タグ | イベントが発火したことを知らせるコード/プログラム |
| ピクセル | タグを Webサイトに埋め込みMeta広告にフィードバックする仕組み |
なぜカスタムイベントを設定するかというと、広告のゴールであるイベントを自分のビジネスに合わせて設定(カスタムイベント)することで、具体的な目標ができ機械学習の精度を高められるからです。
例えば、商品の販売を目的とした広告であれば、サンクスページ(決済後に表示される「ご購入ありがとうございました。」のページ)が表示されたことをカスタムイベントとして設定します。広告はカスタムイベントの最大化を目標として配信されるので、結果的に販売数の最大化に向かって機械学習が進みます。
他にも、フォロワー数を増やす目的の広告であれば、フォローのアクションを起こすことをカスタムイベントとして設定します。そうするとフォローのアクションが最大がされるよう、フォローしそうな人に受けて広告が配信されるよう機械学習が進みます。
同じ広告費を支出するにしても、ターゲット層にまんべんなく広告を出すのか、詳細な目的に向かって機械学習の精度を高めながら広告を出すのかでは、広告の費用対効果は大きく変わってきます。
Meta社はfacebookやInstagramを通して膨大なデータを所有しています。それを最大限に活かして広告配信できるのがカスタムイベントです。
ピクセルとカスタムイベントの違いについて
ピクセルとカスタムイベントの違いについて混同しやすいので整理します。
カスタムイベントは、広告の「目標」です。
ピクセルは、Webサイトで発生したことをMeta広告にフィードバックする「仕組み」です。
つまりピクセルという仕組みの上に、カスタムイベントが設定されているとお考えください。
標準イベントとカスタムイベントの違いについて
標準イベントとカスタムイベントについても整理します。
標準イベントとは、Meta広告であらかじめ定義されたイベントです。購入、登録完了、問合せなど、ビジネスで想定されるパターンが準備されています。
カスタムイベントは、自分で自由に設定するイベントです。
単一の商品、単一のサービスを扱うのであれば、標準イベントで十分です。
しかしビジネスを展開する中で、商品点数が増えたり広告の目標が複数の段階に分かれたりするものです。そうなるとイベントが自由に設定したくなります。
商品やサービスごとに目標設定をすればそれだけ機械製学習の制度も上がります結果として広告パフォーマンスも高くなるわけです。
そのため、本講座ではカスタムイベントを自分で設定することを前提に解説しています。
まず代表的な2つのカスタムイベントを使いこなす
まずは、下記の代表的な2つのカスタムイベントを習得しましょう。
- 特定のURL(ボタン)をクリッククリックされたことをイベントとして計測する
- 特定のページが開いたことをイベントとして計測する
この2つでかなりのパターンをカバーできます。
以降で具体的な設定を方法を解説します。
特定のURL(ボタン)がクリックされたことをイベントとして計測する場合
自社商品 A の購入ボタンのクリックをイベントに設定する方法を解説します。
【前提条件】
ボタンのあるページの URL:https
ボタンのリンク先の URL:https
(ボタンをクリックしたときに遷移する先のページの URL)
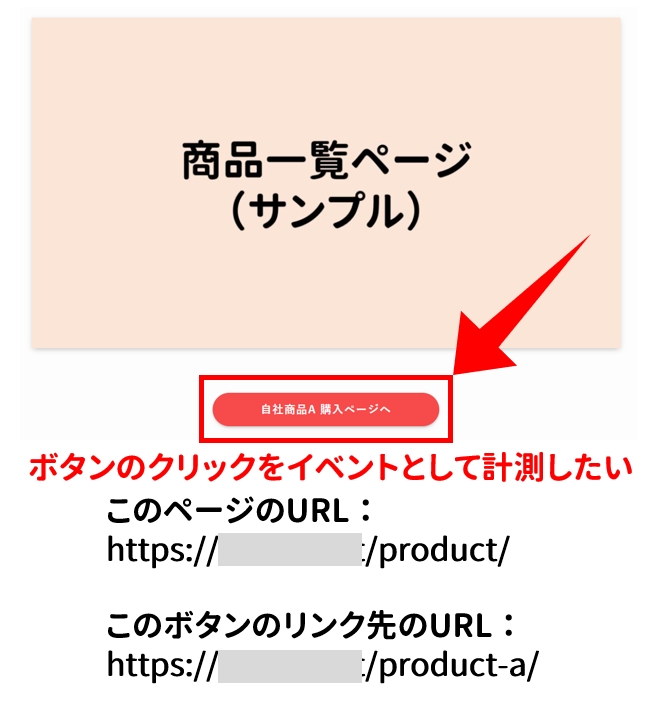
商品一覧ページのボタンをクリック
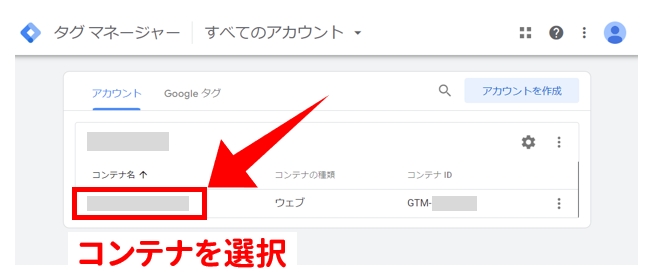
Google タグマネージャーを開きコンテナを選択
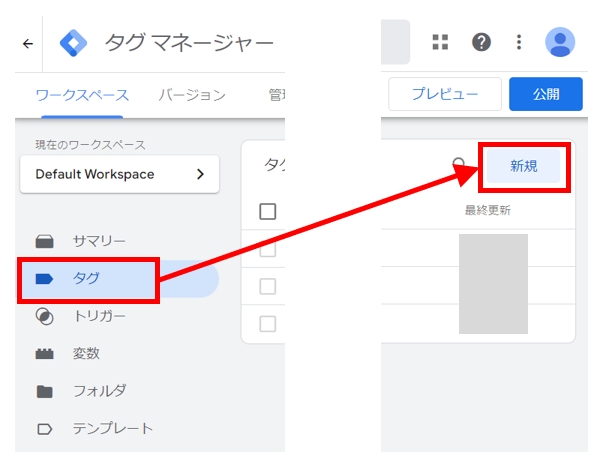
「タグ」→「新規」をクリック
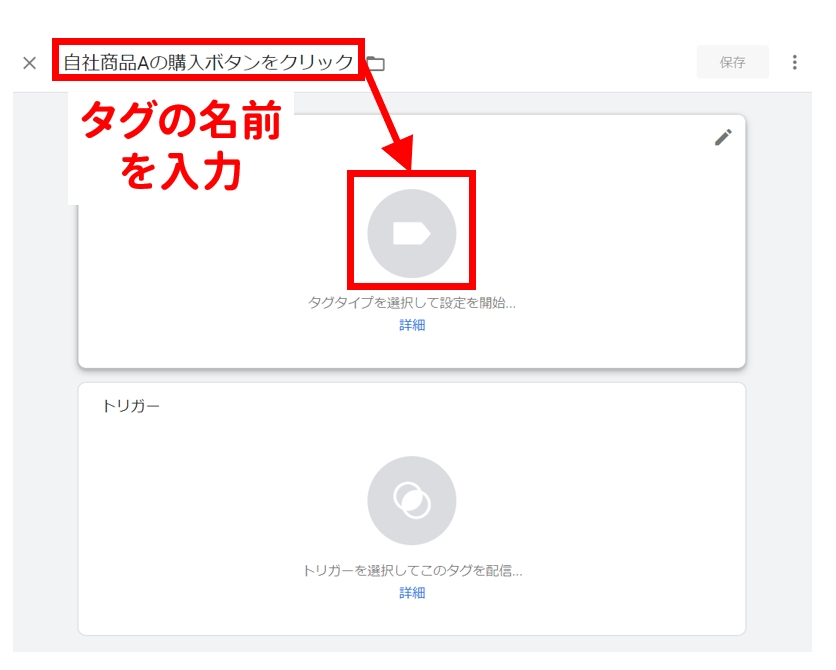
「タグの名前」を入力し「タグタイプを選択して設定を開始」をクリック
(※)タグの名前は自由だが管理やしやすいように具体的に書く方が良い
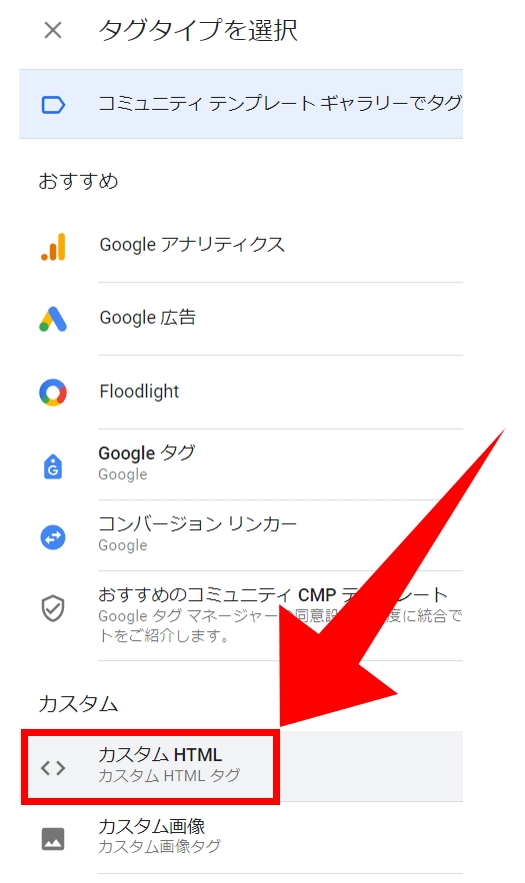
「カスタム HTML 」をクリック
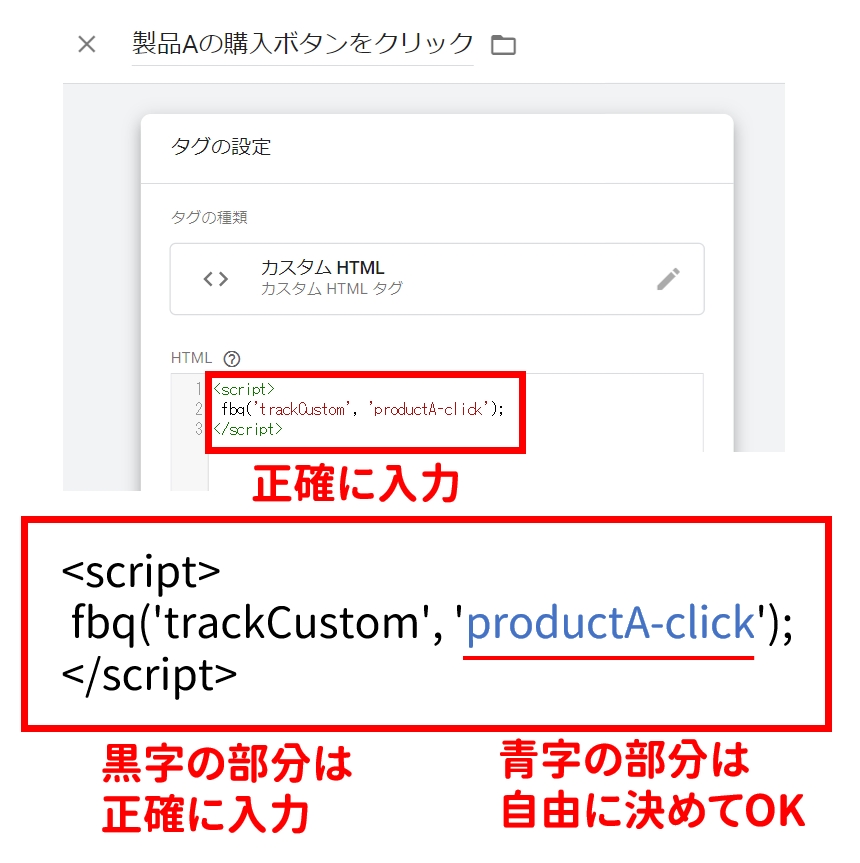
左図のとおりにコードを正確に入力
心配な方は下記をコピーして貼り付けて「xxx」の部分だけ商品を識別できる文字に変更してください。
<script>
fbq('trackCustom', 'xxx');
</script>「‘」はシングルクォートと呼ばれる記号です。
【入力の仕方】
英数字モードにしてから「P」の右側にある「@」のキーを押す。
(※)もし「@」が表示されてしまう場合は「Shift」と同時に押す。
間違っても「Shift」+「7」を押してはいけません。そちらはアポストロフィと呼ばれており、これを使うとイベントを計測できない可能性があります。
自信の無い方は上記のコードをコピーして「xxx」だけ書き替えるようにしましょう。
「xxx」は広告マネージャーで設定する際にプルダウンリストに上がってきます。
長すぎると扱いにくいですが、簡略しすぎると選択ミスしやすくなります。
端的でかつ見分けやすい文字列にしましょう。
「xxx」の部分に置き換える文字は半角英字、数字、全角日本語(漢字もOK)が使えます。ただし記号については特別な役割を果たす場合があるので使わないでください。
(※)なお「-(ハイフン)」「_(アンダーバー)」は使っても問題ありません。
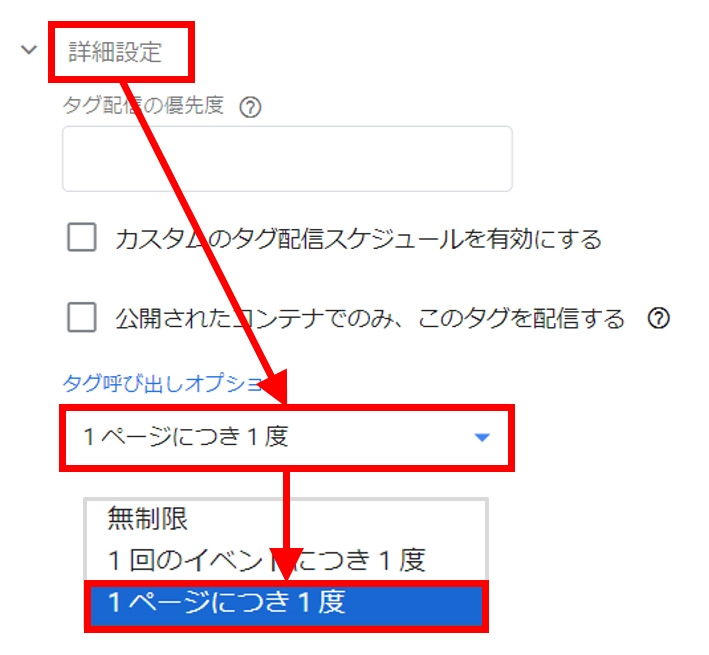
「詳細設定」→「タグ呼び出しオプション」→「1ページにつき1度」を選択
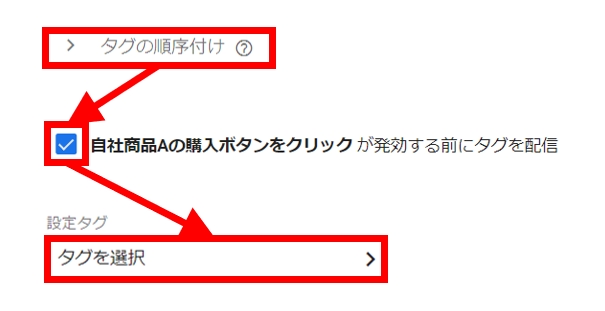
「タグの順序付け」→「自社商品 A の購入ボタンをクリックが発動する前にタグを配信」にチェック→「タグを選択」をクリック
(※)必ず「前に…」の方を選ぶこと
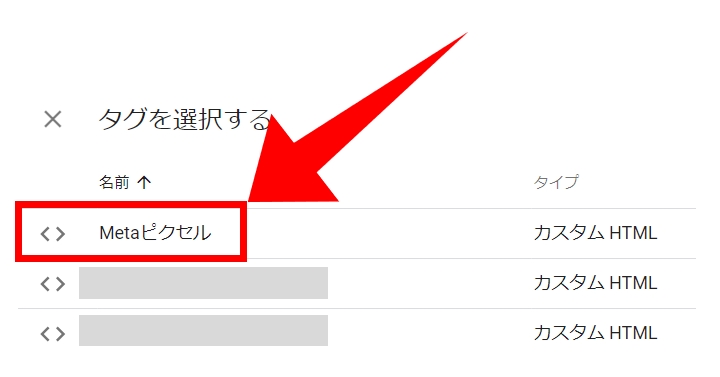
「 Metaピクセル」を選択

「トリガーを選択してこのタグを配信」をクリック
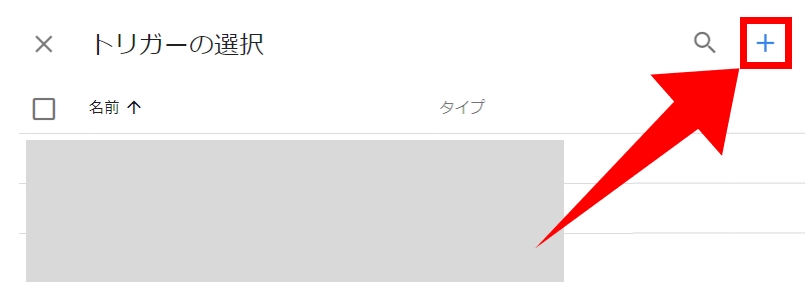
右上の「+」をクリック
既に作成済みのトリガーを使う場合は、リストの中から選ぶだけでOKです。
≫ 選んだら【★1】へ移動してください。
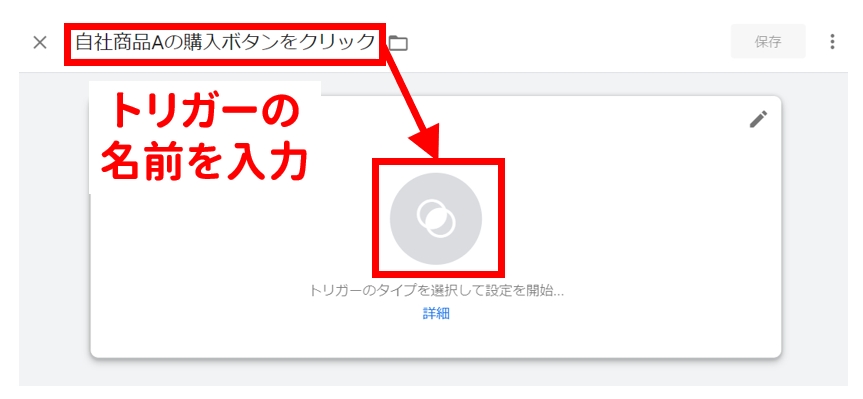
トリガーの名前を入力し「トリガーのタイプを選択して設定を開始」をクリック
トリガーの名前は任意ですが具体的に書く方が管理しやすいです。
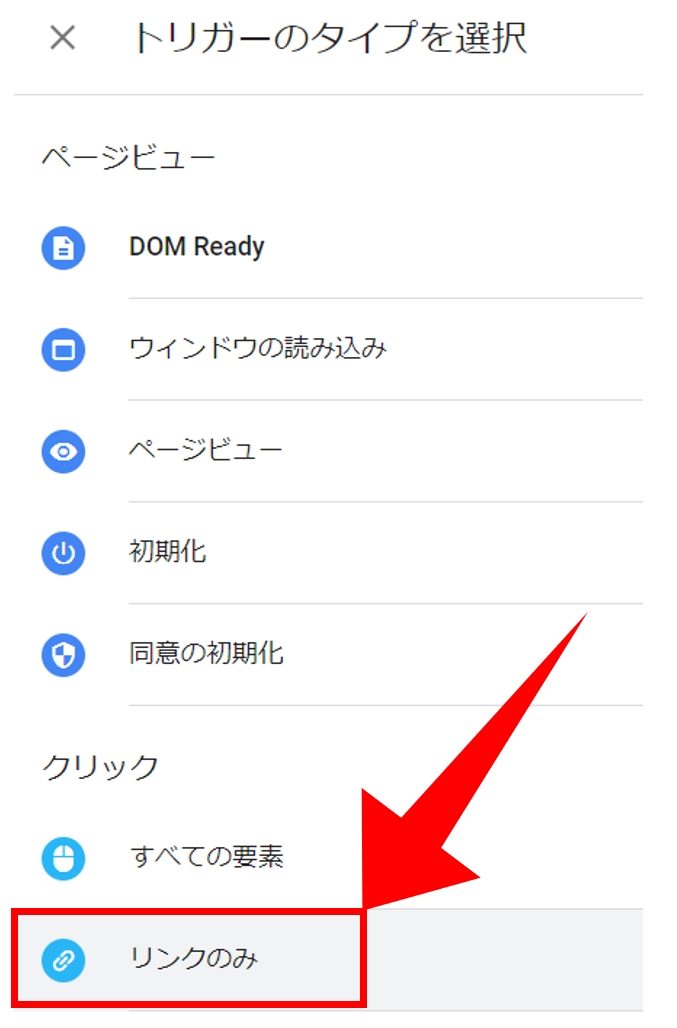
「リンクのみ」を選択
「リンクのみ」が見当たらない場合、変数の設定ができていません。下記に戻って設定してください。
>クリックを測定する「Click URL」の設定
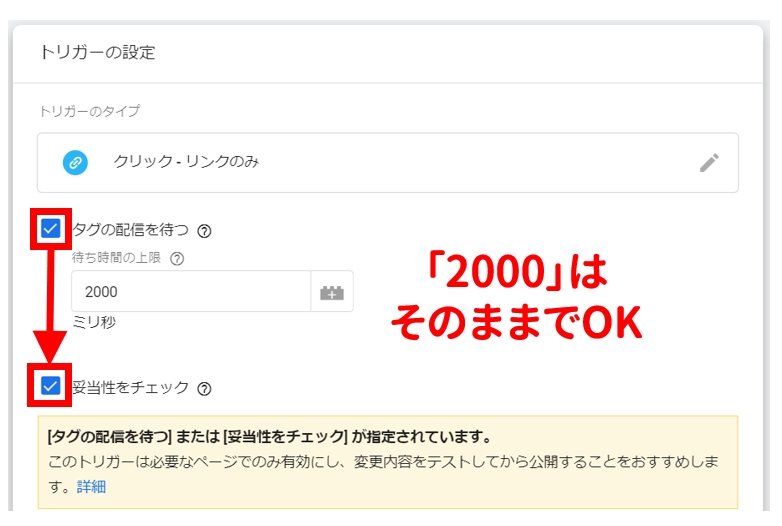
「タグの配信を待つ」にチェックを入れ「妥当性をチェック」にもチェックを入れる
(※)『2000』はそのままでOK
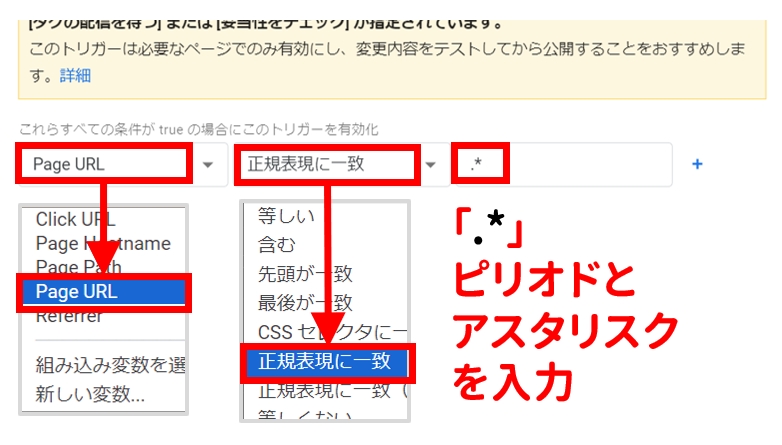
トリガーの有効化条件を「Page URL」「正規表現に一致」「.*」(ピリオドとアスタリスク)に設定
(※)この設定を忘れやすいので注意!
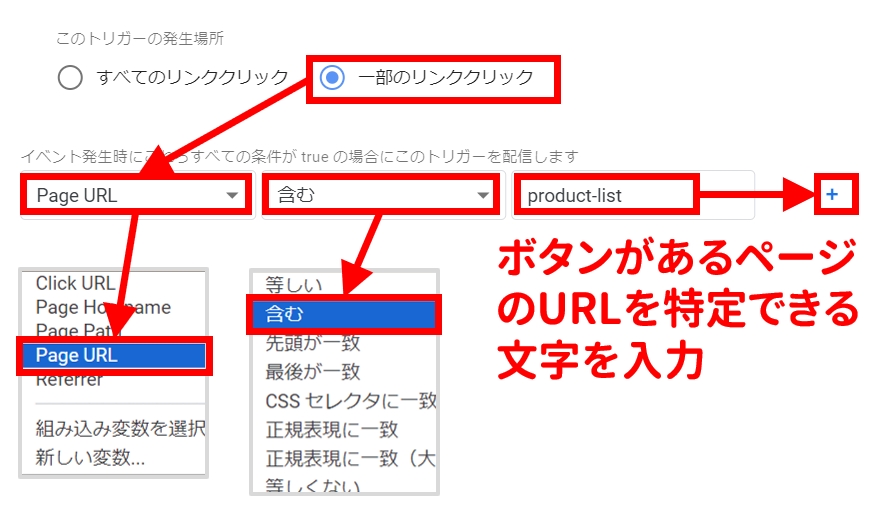
「一部のリンククリック」にチェックを入れトリガーを発火させたいページの条件を設定し「+」をクリック
【例】
例えばタグを設置するページのURLには必ず「product-list」が含まれている、などの条件を入力
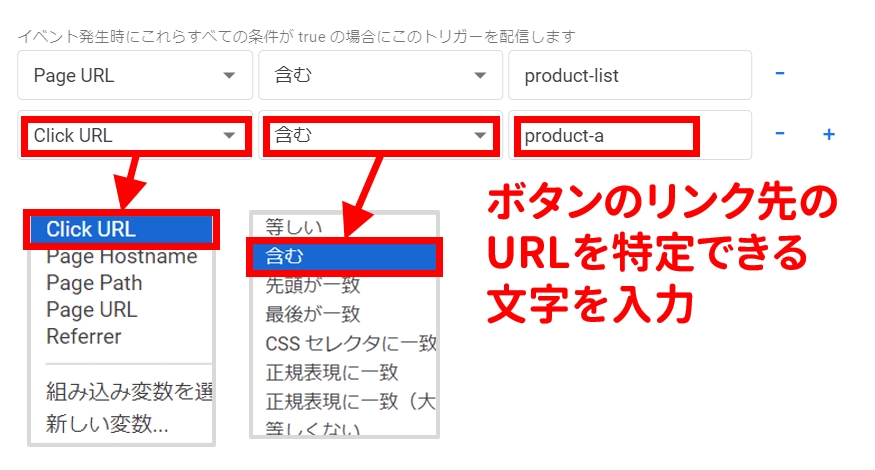
さらにトリガーを発火させたいリンク先 URL の条件を設定
【例】
例えばクリックしたリンクのURLに「product-a」が含まれていれば発火する、などの条件を入力
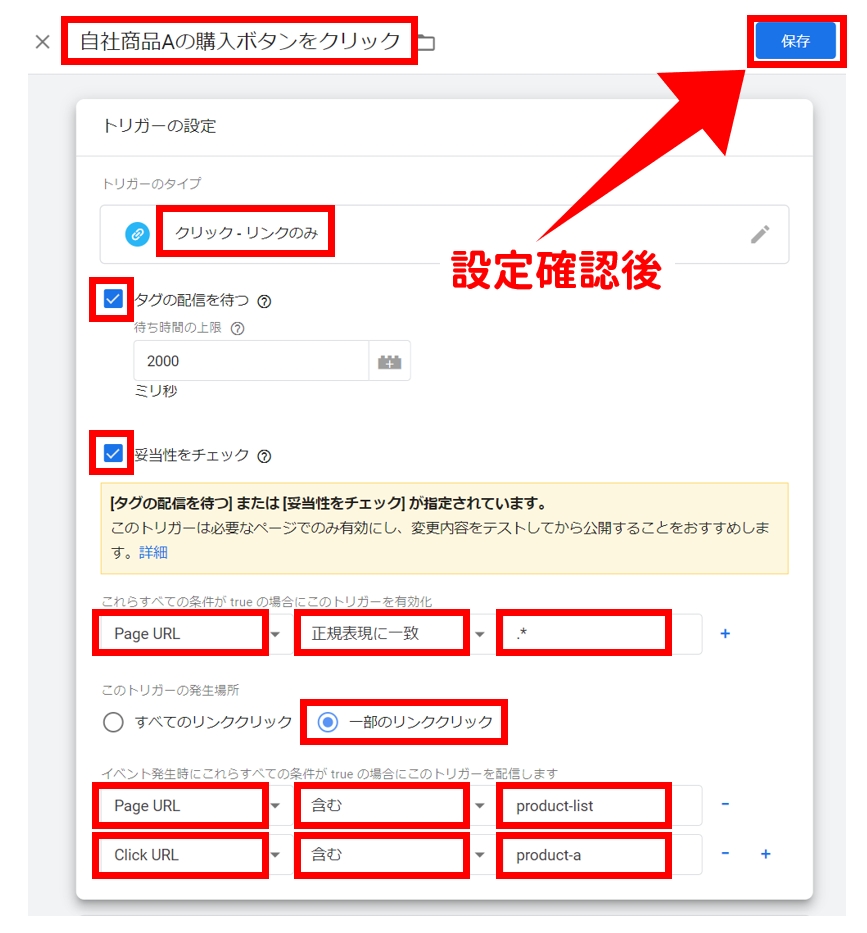
下記の設定が全て OK なら「保存」をクリック
・トリガーの名前
・トリガーのタイプ
・タグの配信を待つ
・妥当性をチェック
・正規表現に一致
・ページURLの条件
・クリックURLの条件
【★1】すでに作成済みのトリガーを選んでいる場合は、ここから手続きしてください。
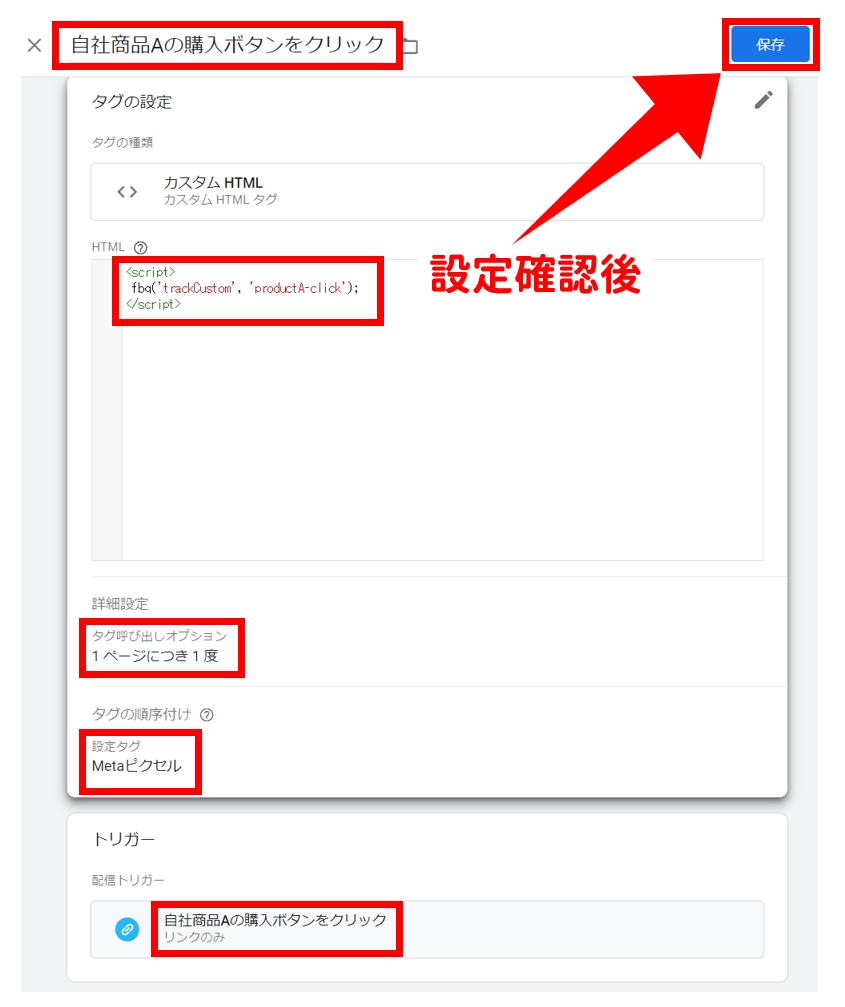
下記の設定が全て OK なら「保存」をクリック
・タグの名前
・ HTML コード
・タグ呼び出しオプション
・順序付けタグ
・トリガー
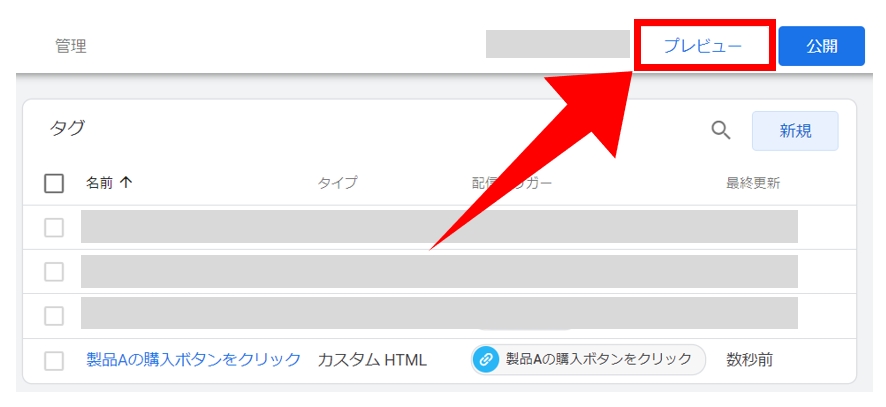
「プレビュー」をクリック
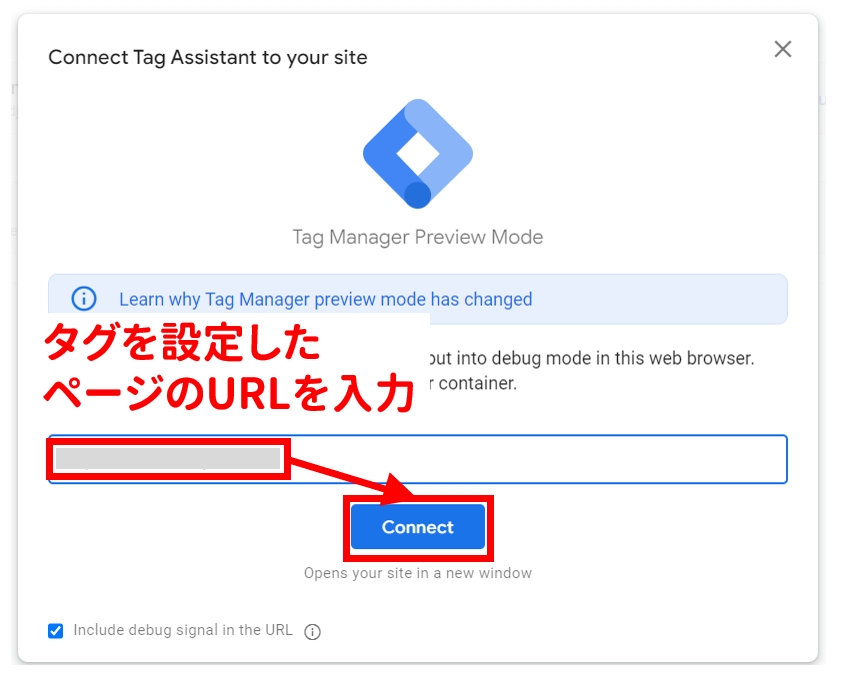
タグを設定したページの URL を入力し「Connect」をクリック
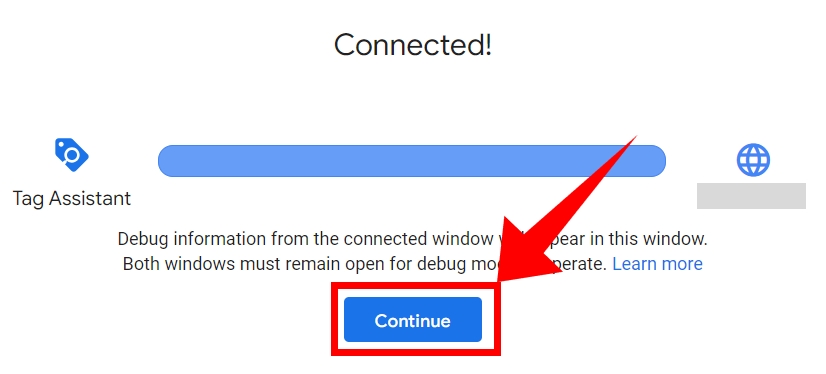
開いたページはそのままにして元の設定ページに戻り「Continue」をクリック
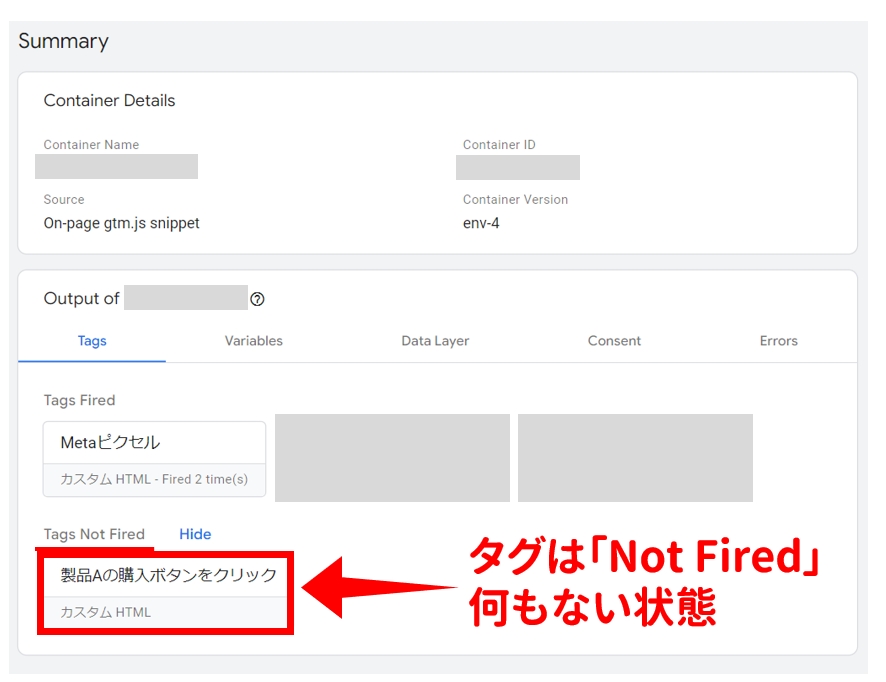
設定したタグが現時点では『Tags Note Fired』 状態であることを確認
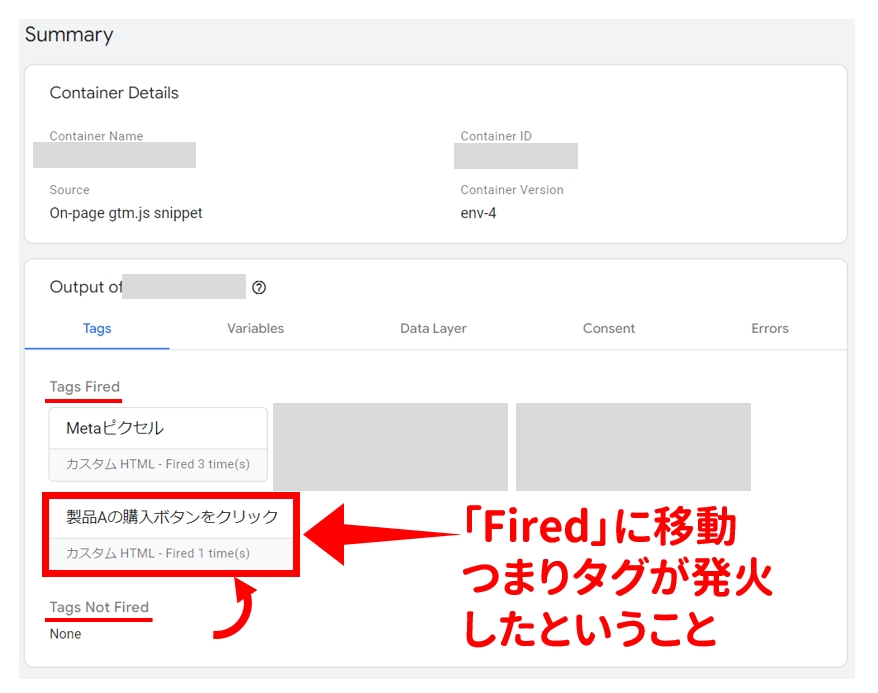
設定ページに戻りタグが『Tags Fired』に移動していることを確認
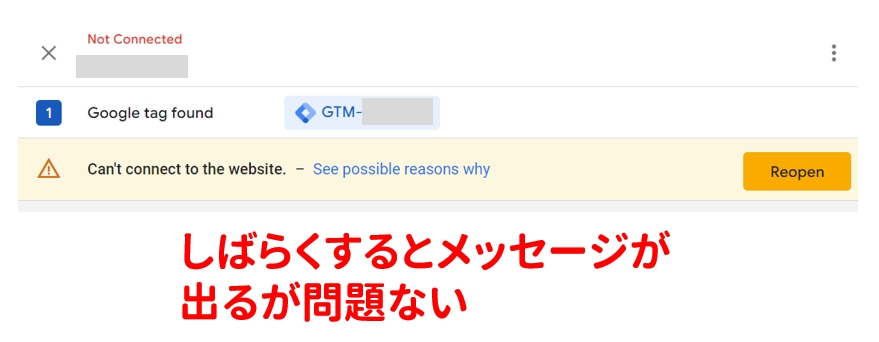
メッセージは無視して良い
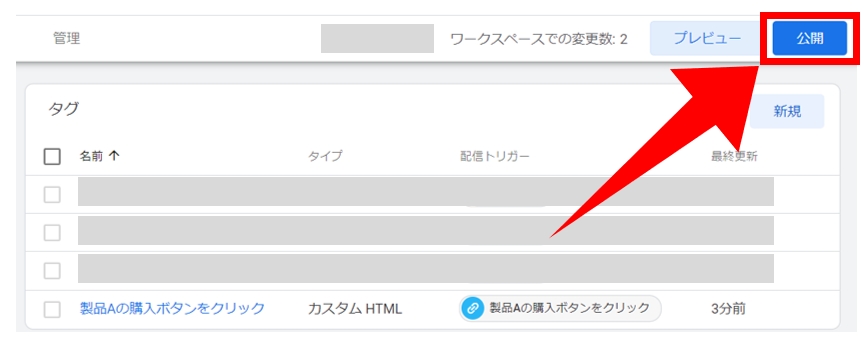
「公開」をクリック
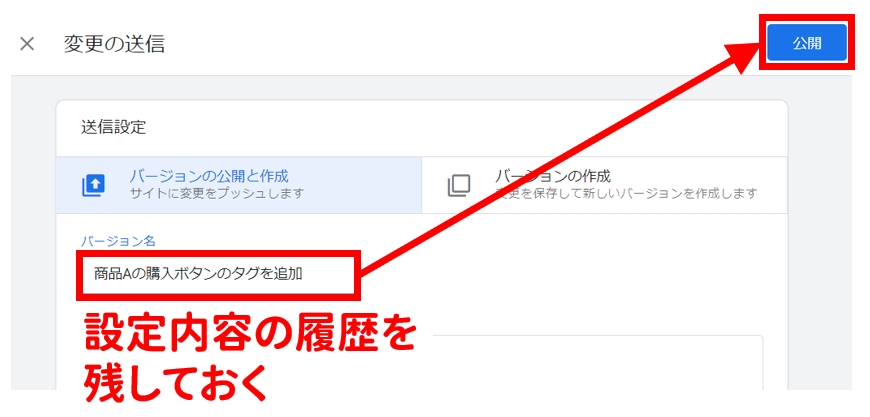
設定内容の履歴を入力し「公開」をクリック
「公開」ボタンを押し忘れやすいので注意してください。
Meta広告で使えるように、広告マネージャー側でも登録が必要です。
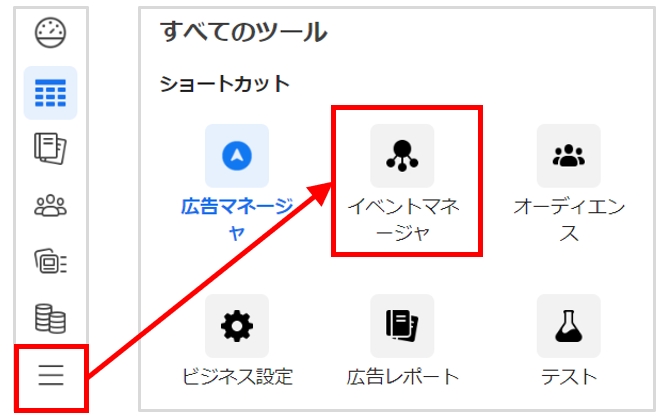
「イベントマネージャ」
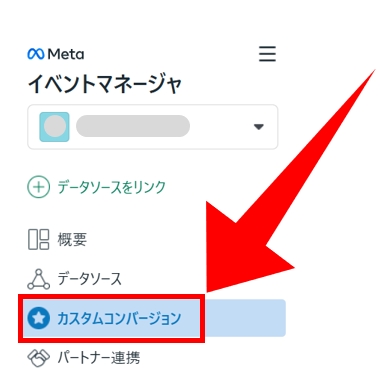
「カスタムコンバージョン」
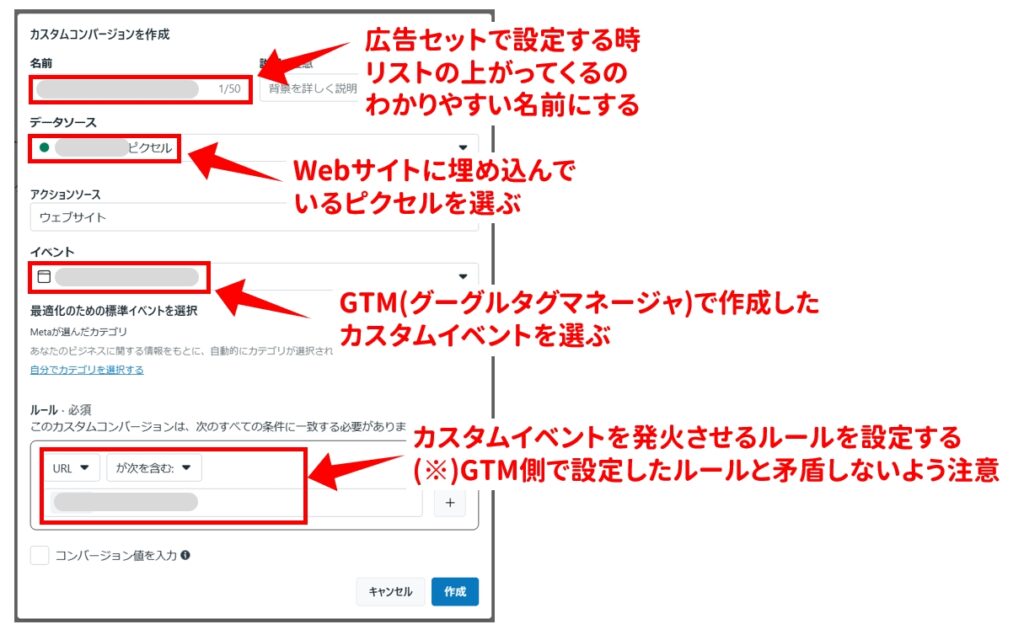
各項目を入力して「作成」をクリックしたら完了です。
特定のページが開いたことをイベントとして計測する場合
具体例として、サンクスページをイベントとして設定する設定方法を解説します。
- サンクスページ(Thanks Page)
- 購入完了のあとに開かれる「ご購入ありがとうございます」と書かれたページのこと
この「サンクスページが開かれた」=「コンバージョン」と言えるので、イベントの測定場所としてよく使われる
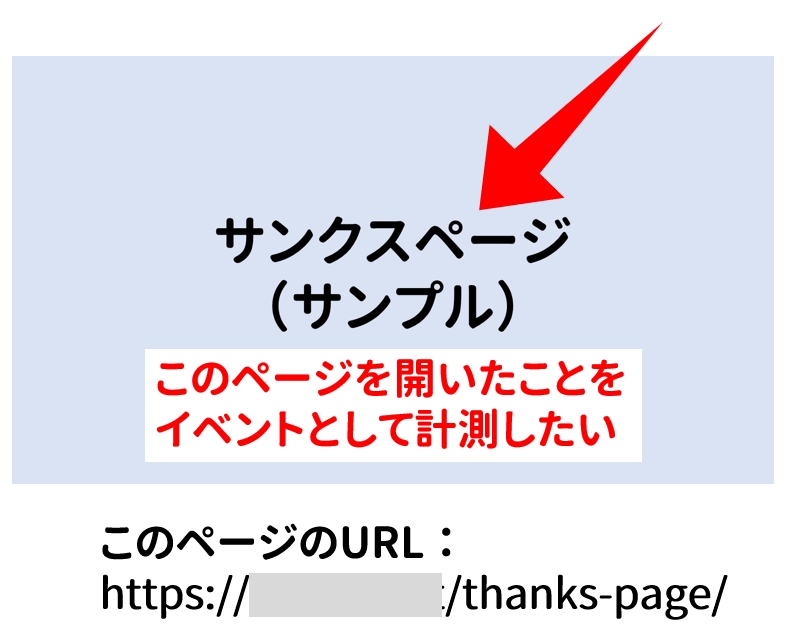
サンクスページのURLを下記とします。
【サンプルURL】
https://
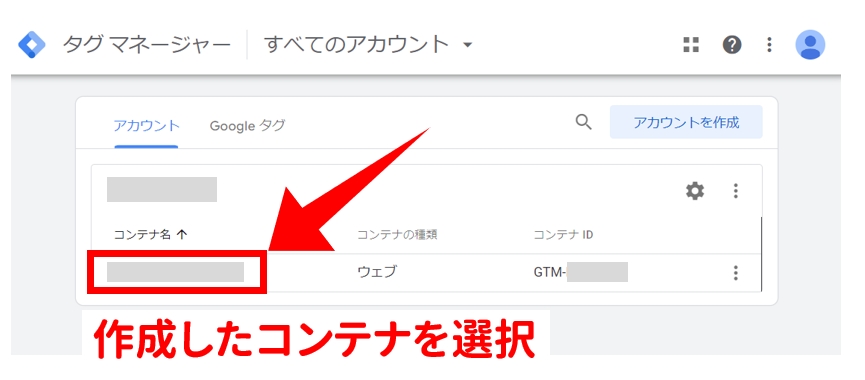
Google タグマネージャーを開きコンテナを選択
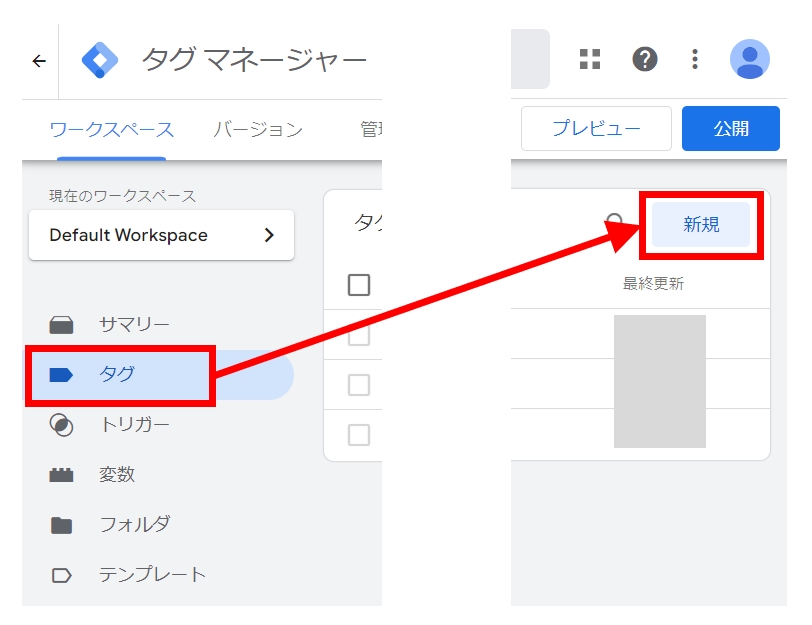
「タグ」→「新規」をクリック
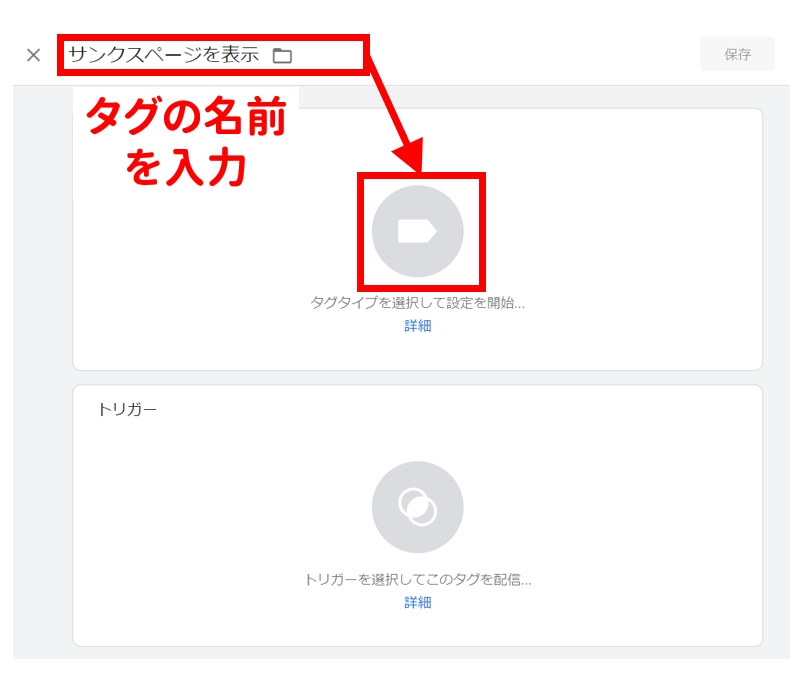
タグの名前を入力し「タグタイプを選択して設定を開始」をクリック
タグの名前は具体的に書く方が管理しやすいです。
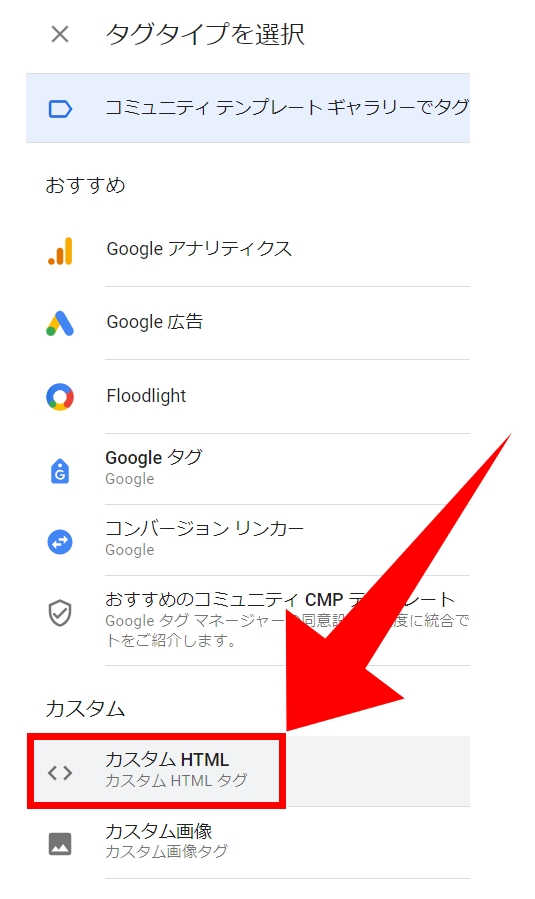
「カスタム HTML 」をクリック
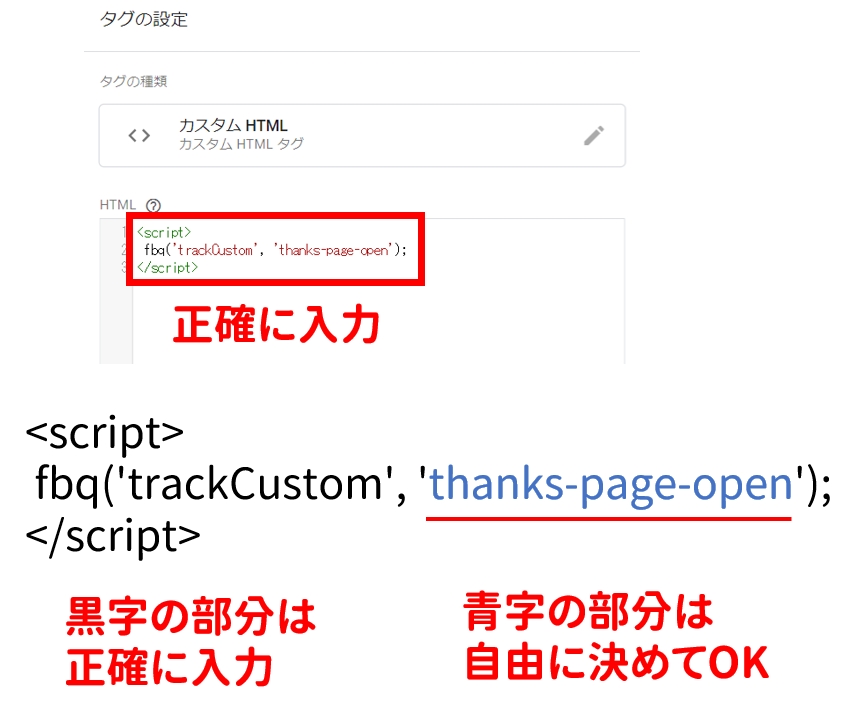
コードを正確に入力
心配な方は下記をコピーして貼り付けて「xxx」の部分だけ商品を識別できる文字に変更してください。
<script>
fbq('trackCustom', 'xxx');
</script>「‘」はシングルクォートと呼ばれる記号です。
【入力の仕方】
英数字モードにしてから「P」の右側にある「@」のキーを押す。
(※)もし「@」が表示されてしまう場合は「Shift」と同時に押す。
間違っても「Shift」+「7」を押してはいけません。そちらはアポストロフィと呼ばれており、これを使うとイベントを計測できない可能性があります。
自信の無い方は上記のコードをコピーして「xxx」だけ書き替えるようにしましょう。
「xxx」は広告マネージャーで設定する際にプルダウンリストに上がってきます。
長すぎると扱いにくいですが、簡略しすぎると選択ミスしやすくなります。
端的でかつ見分けやすい文字列にしましょう。
「xxx」の部分に置き換える文字は半角英字、数字、全角日本語(漢字もOK)が使えます。ただし記号については特別な役割を果たす場合があるので使わないでください。
(※)なお「-(ハイフン)」「_(アンダーバー)」は使っても問題ありません。
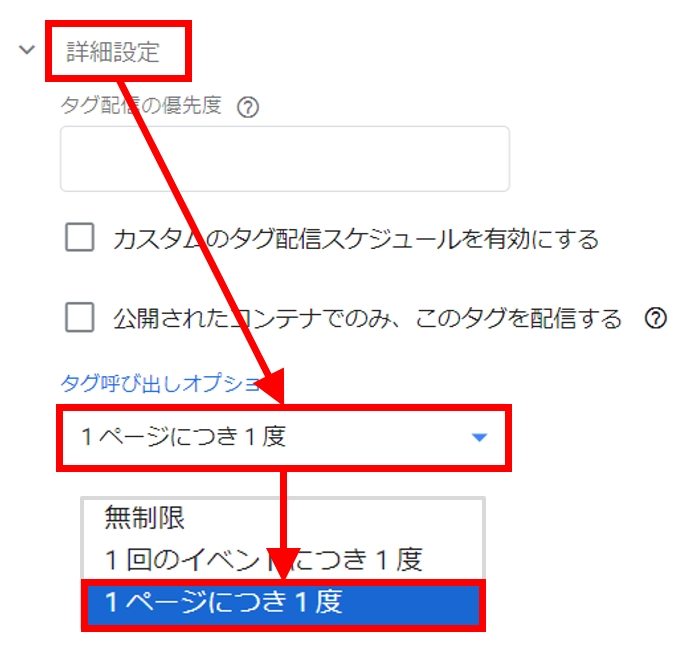
「詳細設定」→「タグ呼び出しオプション」→「1ページにつき1度」を選択
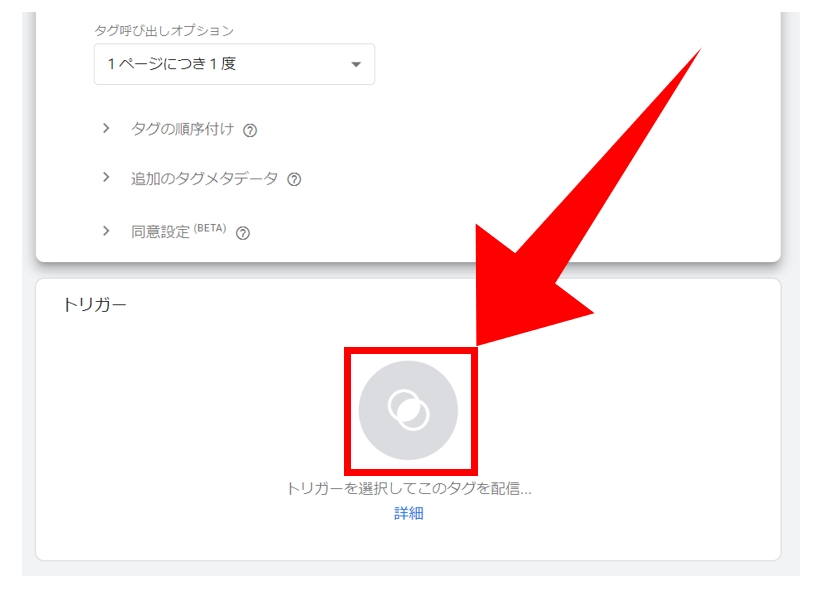
「トリガーを選択してこのタグを配信」をクリック
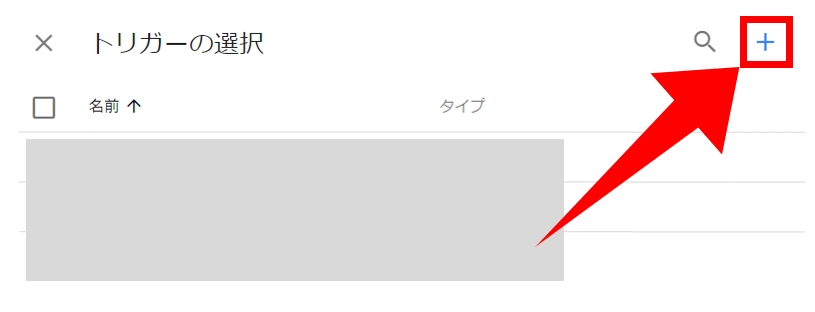
右上の「+」をクリック
既に作成済みのトリガーを使う場合は、リストの中から選ぶだけでOKです。
≫ 選んだら【★2】へ移動してください。
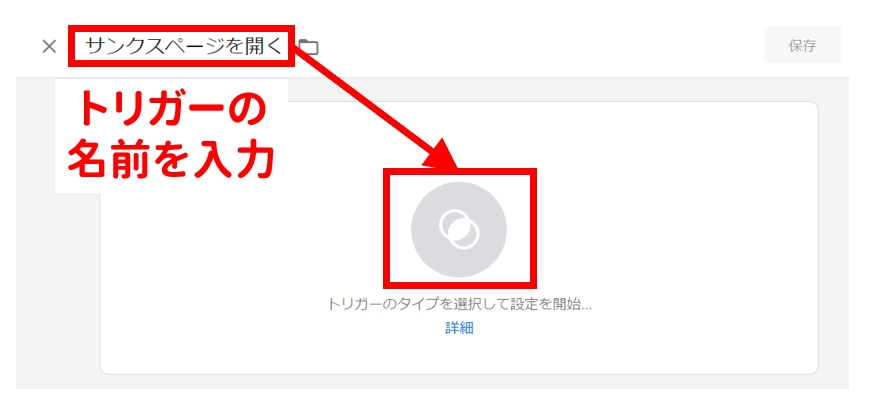
トリガーの名前を入力し「トリガーのタイプを選択して設定を開始」をクリック
トリガーの名前は具体的に書く方が管理しやすいです。
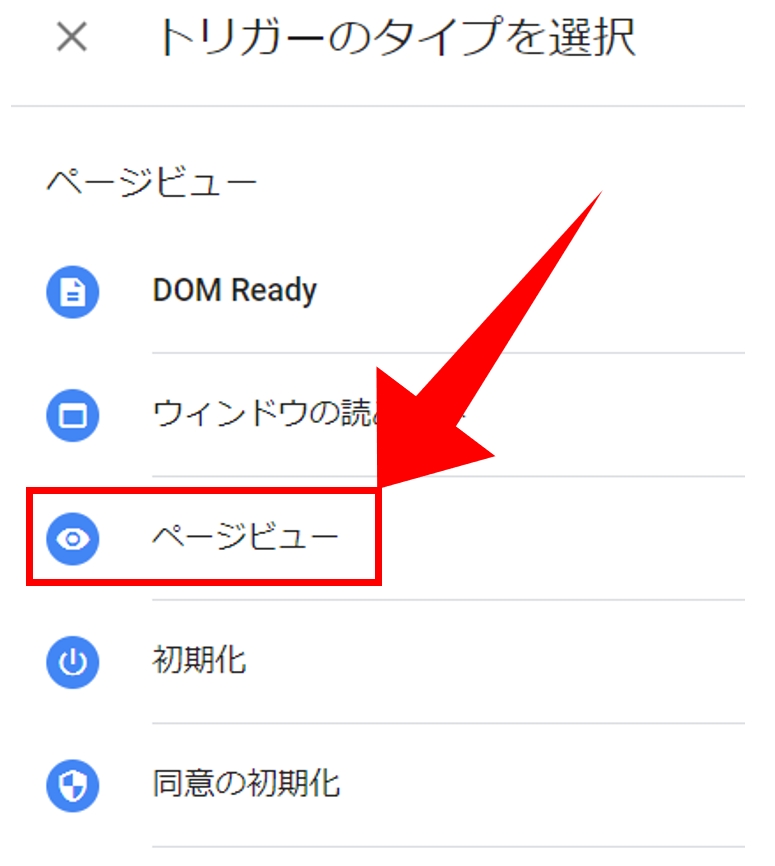
「ページビュー」を選択
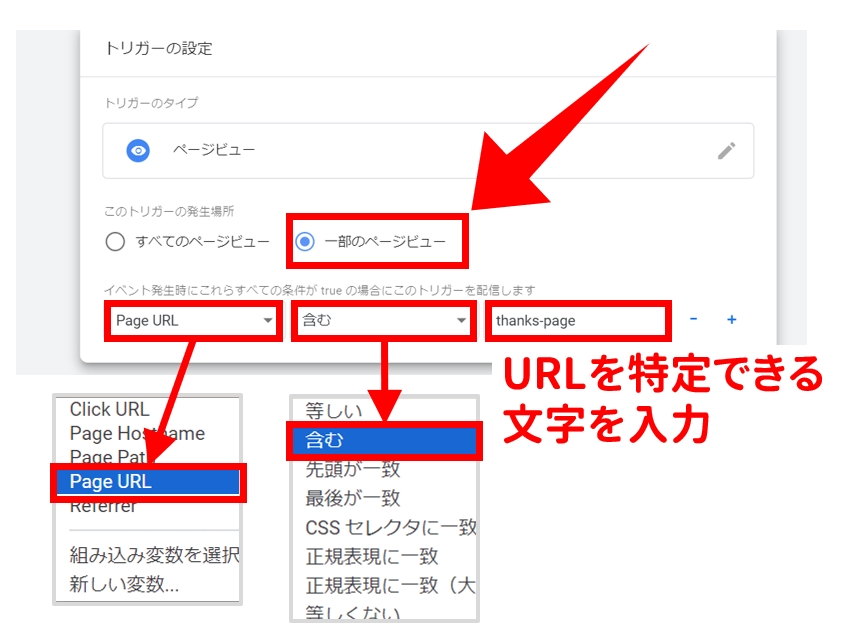
「一部のページビュー」にチェックを入れページの条件を設定
【例】
例えばサンクスページの URL には必ず「thanks-page」が含まれている
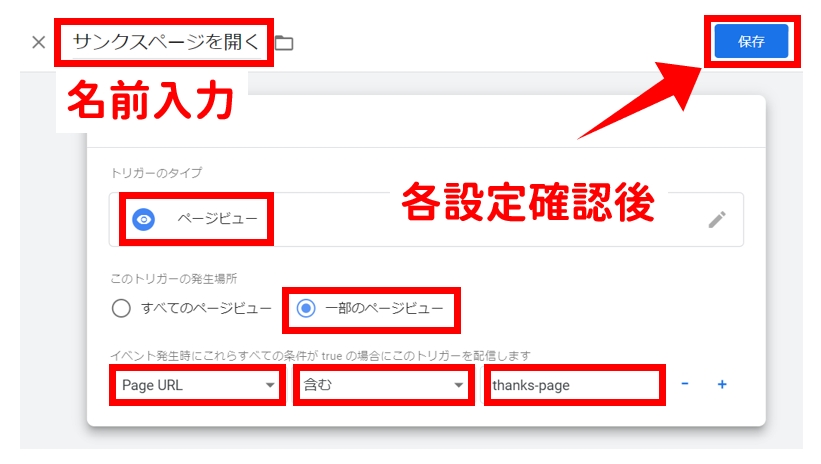
下記の設定がすべて OK なら「保存」をクリック
・トリガーの名前
・一部のページビュー
・ページ URL の条件
【★2】すでに作成済みのトリガーを選んでいる場合は、ここから手続きしてください。
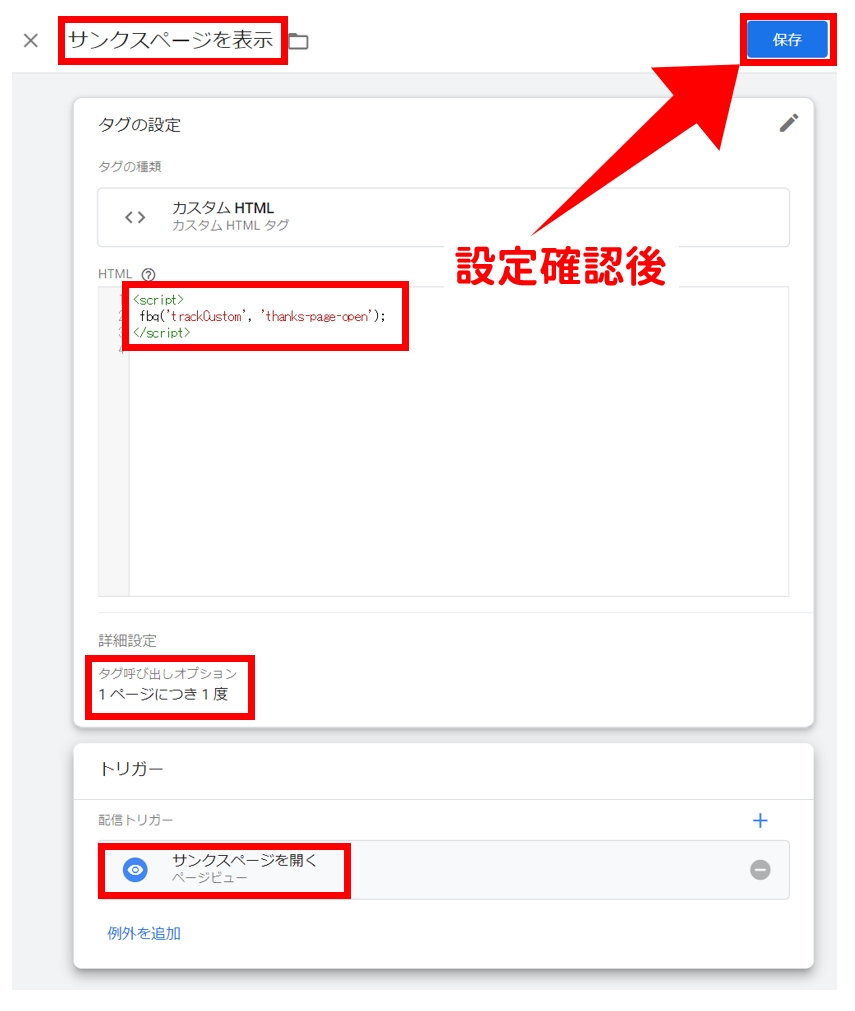
下記の設定がすべてOKなら「保存」をクリック
・タグの名前
・ HTML コード
・タグ呼び出しオプション
・トリガー
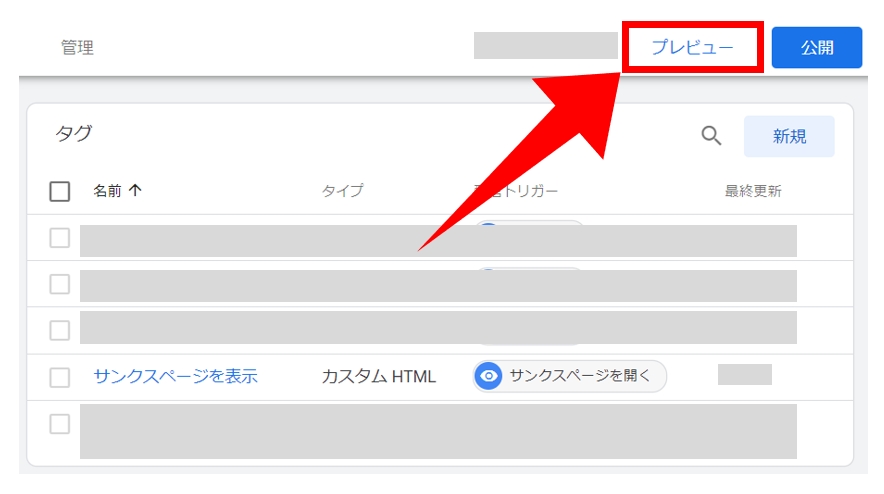
「プレビュー」をクリック
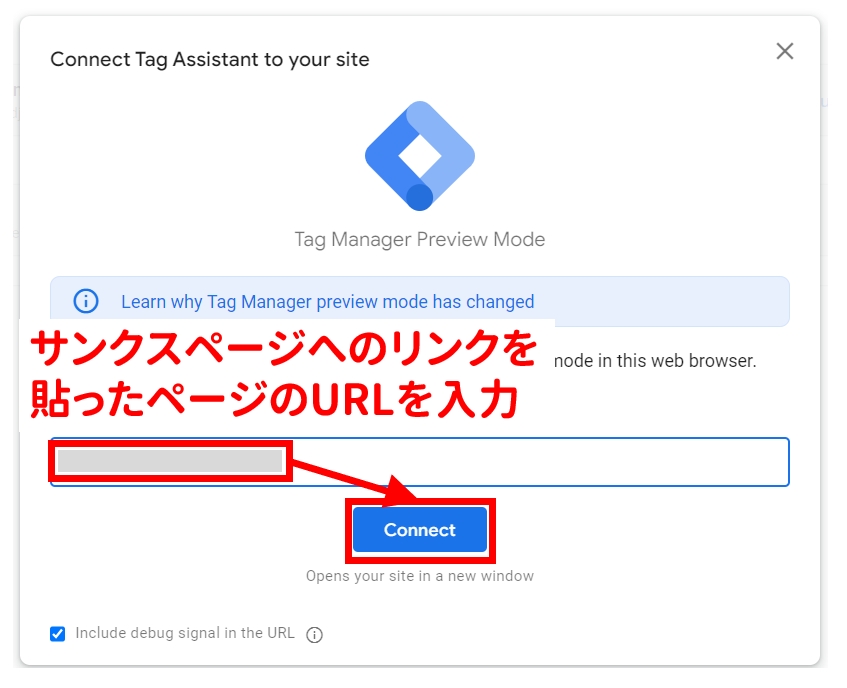
サンクスページへ遷移するリンクを貼ったページの URL を入力して「Connect]
(※)サンクスページの URL ではなくその一歩手前のページの URL を入力
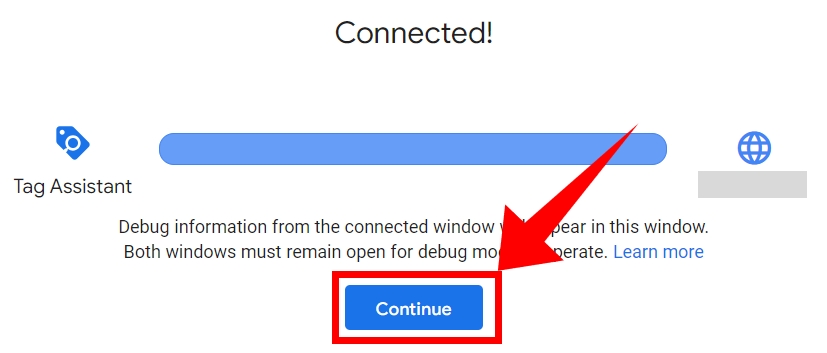
開いたページはそのままにして元の設定ページに戻り「Continue」をクリック
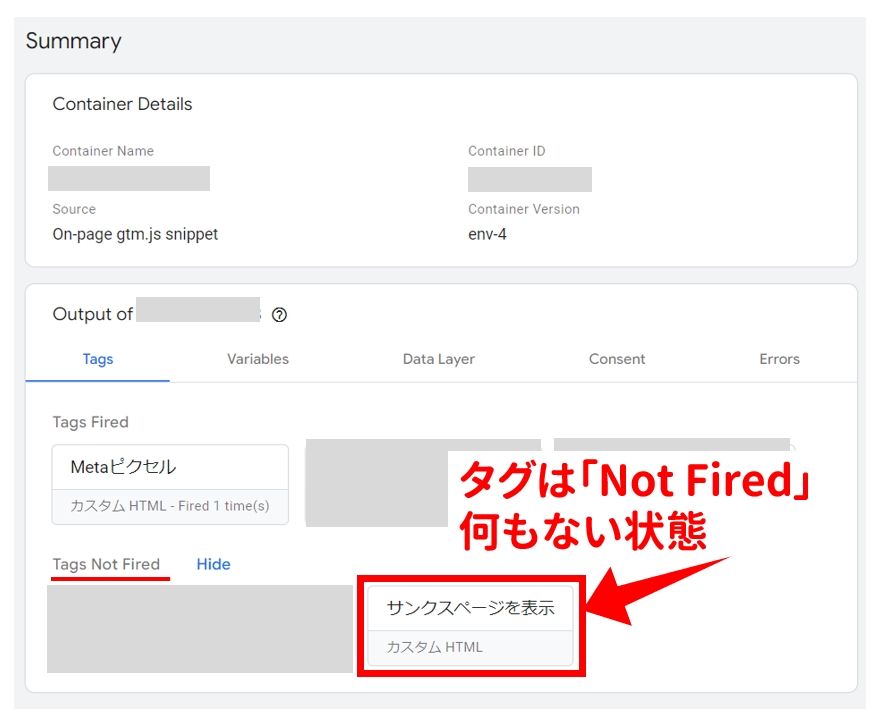
設定したタグが現時点では「Tags Note Fired」 状態であることを確認
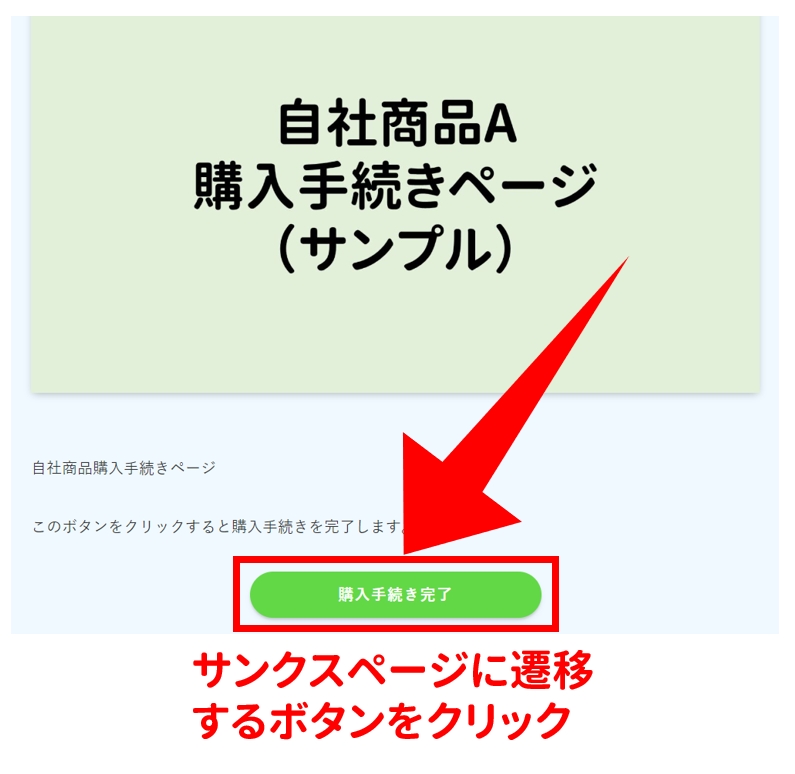
先ほど開いたページに戻りサンクスページに遷移するボタンをクリック
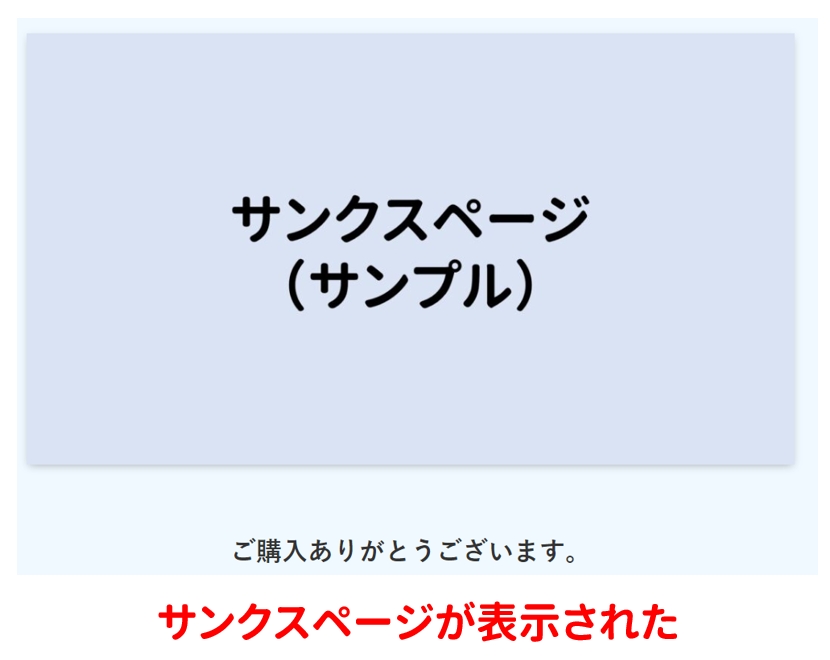
サンクスページが表示されたことを確認
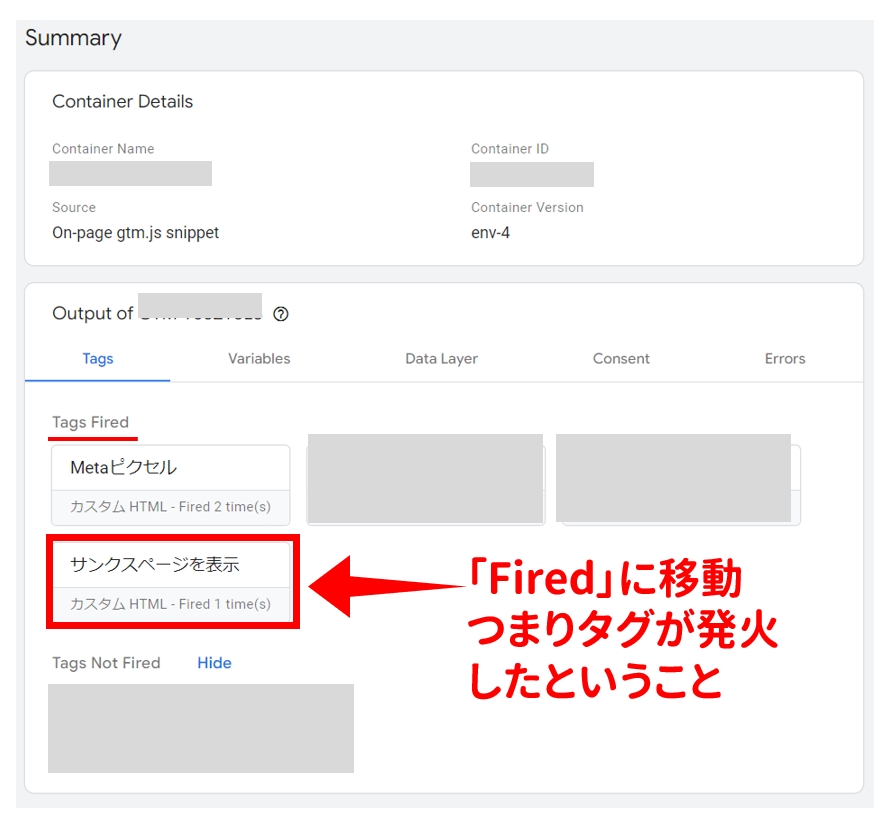
設定ページに戻りタグが「Tags Fired 」に移動していることを確認
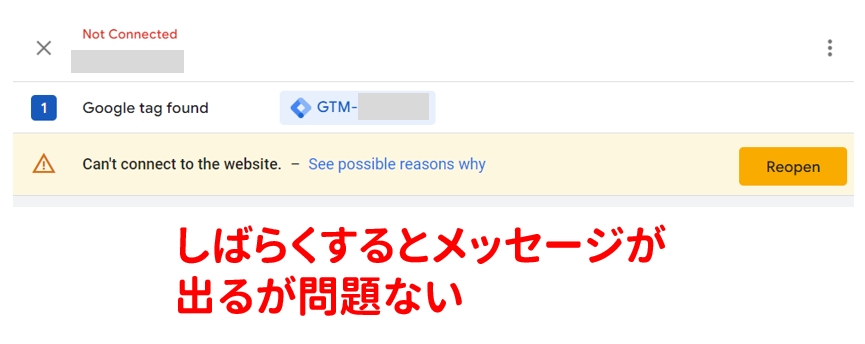
メッセージは無視して良い
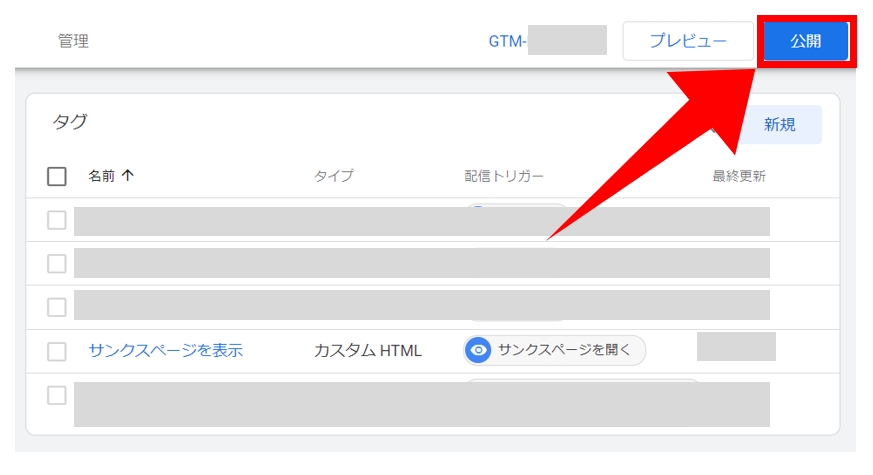
「公開」をクリック
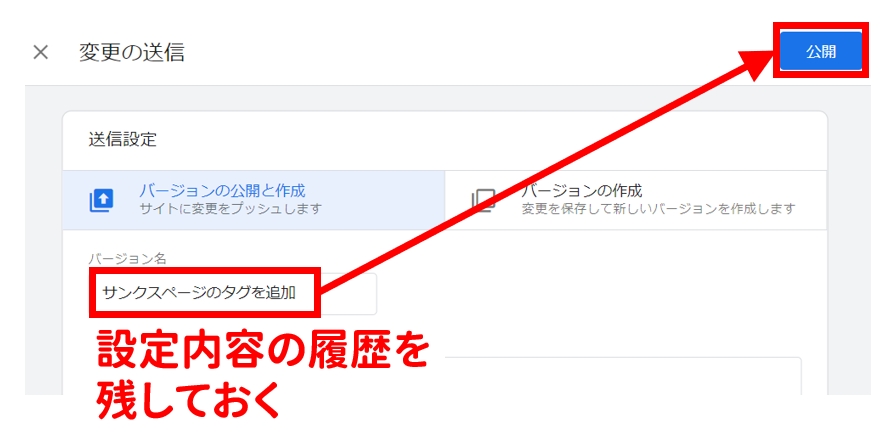
設定内容の履歴を入力し「公開」をクリック
「公開」ボタンを押し忘れやすいので注意してください。
Meta広告で使えるように、広告マネージャー側でも登録が必要です。
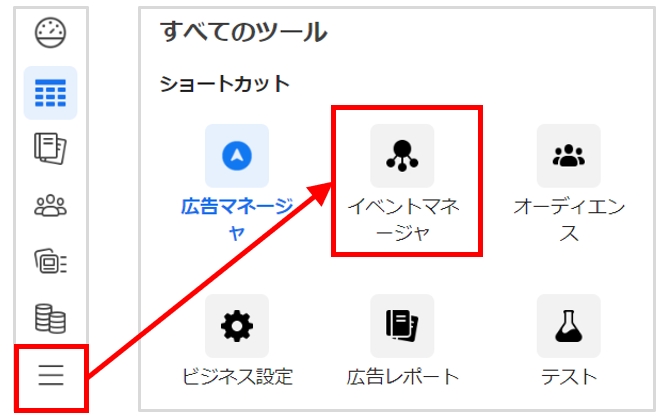
「イベントマネージャ」
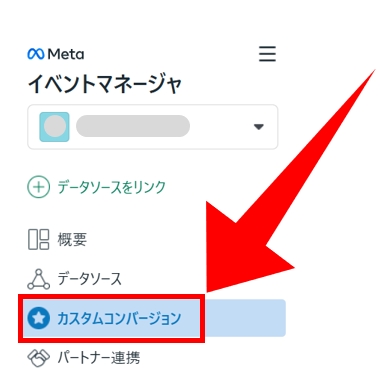
「カスタムコンバージョン」
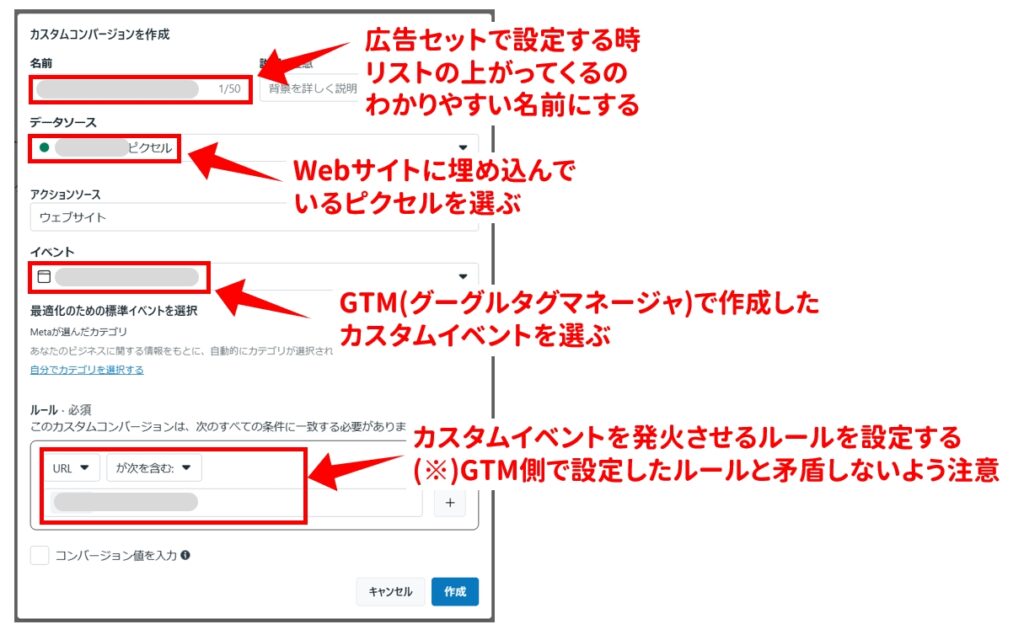
各項目を入力して「作成」をクリックしたら完了です。
イベントの認証
設定したイベントは認証処理が必要です。
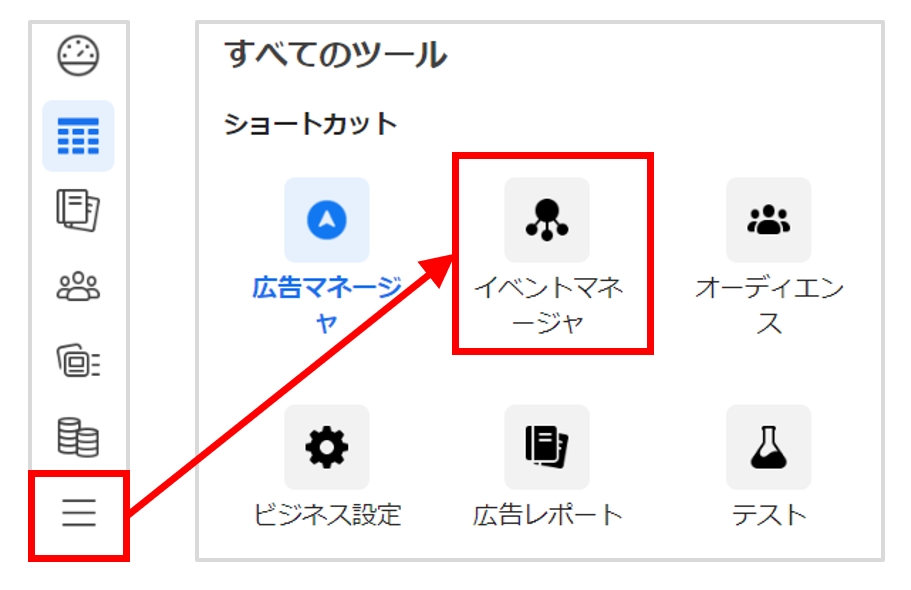
「イベントマネージャー」を開く
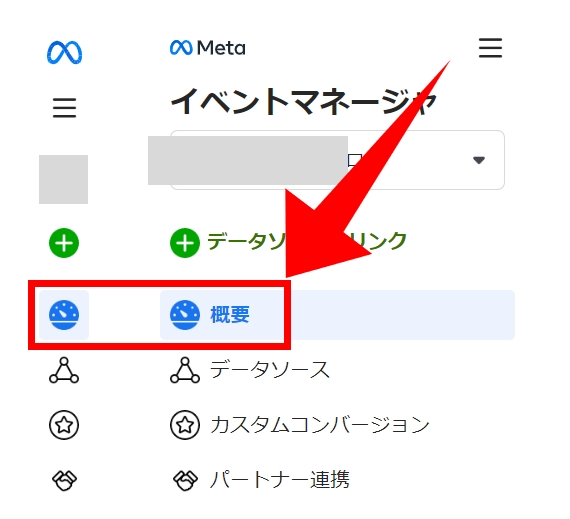
「概要」をクリック
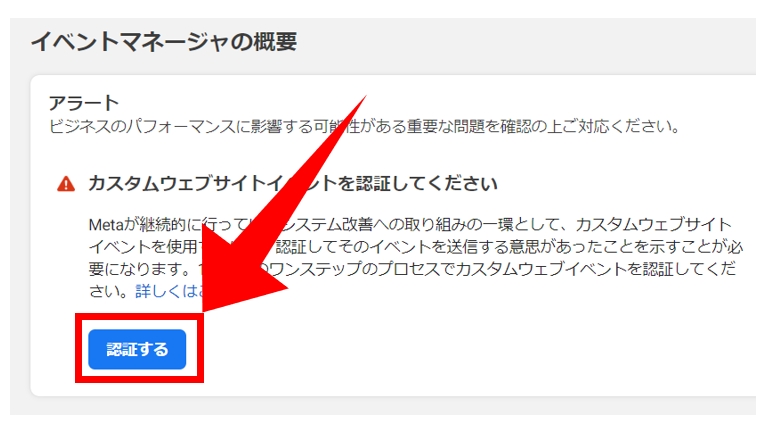
イベントマネージャーの概要の「認証する」をクリック
認証できる状態になるまでに数時間がかかる場合があります。この画面が出てこない場合は少し待ってからお試しください
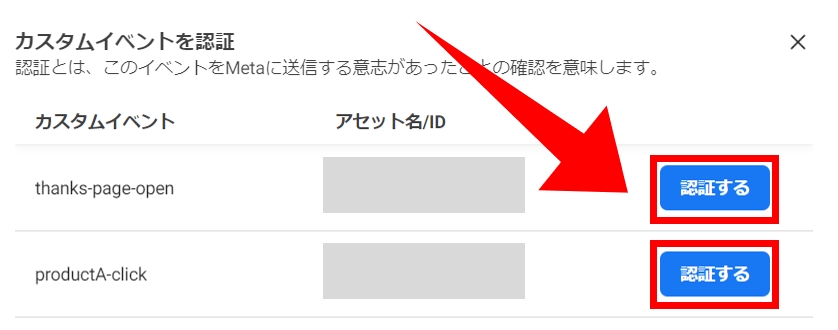
設定したイベントそれぞれについて「認証する」をクリック
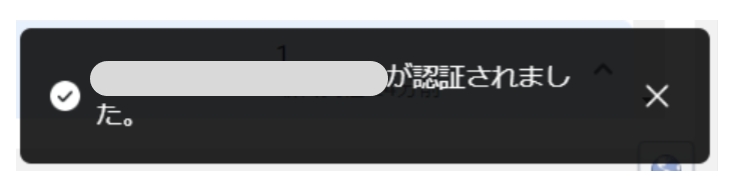
「認証されました」とメッセージが表示されればOK
まとめ